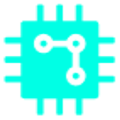Tabletler, oyun oynamanın ve film izlemenin ötesinde faydalı cihazlardır. Samsung Galaxy Tab, çok uygun ve kullanışlı özellikler sağlar. Tabletinizi PC’nize hızla bağlamanıza ve ikinci monitör olarak kullanmanıza yardımcı olan İkinci Ekran (Second Screen) uygulaması gibi faydalı uygulamalar içerir.
Bu özellik neden dikkat etmeye değer? Bunun nedeni, hafif Galaxy Tab’in çantanıza kolayca sığabilmesi ve seyahat ederken ikinci monitör gibi olmasıdır. Daha fazla ekran, daha fazla üretkenlik anlamına gelir.
Normal bir Android tableti bir Windows 10/11 PC’ye bağlamak, genellikle hem tablete hem de PC’ye SpaceDesk veya Duet Display gibi bir üçüncü taraf uygulamasının yüklenmesini gerektirir.
Başlıklar

Duet Display, masaüstünü kablosuz veya kablolu bağlantı yoluyla Apple’ın tabletine genişlettiği için özellikle iPad kullanıcıları için kullanışlıdır.
Samsung’un ikinci ekran uygulaması, Samsung Galaxy PC’lere ve tabletlere önceden yüklenmiştir. Bunu kullanabilmek için 2021 Tabletlerde tanıtılan One UI 3.1 tablet arayüzü gerekir.
Galaxy S8+ tablet ve Galaxy S22 Plus akıllı telefon, bu kılavuzda kullanacağımız kombinasyonlardır. Gelin şimdi adımlara bir bakalım.
1. Galaxy Tab’ınızda ikinci ekran uygulamasını açın
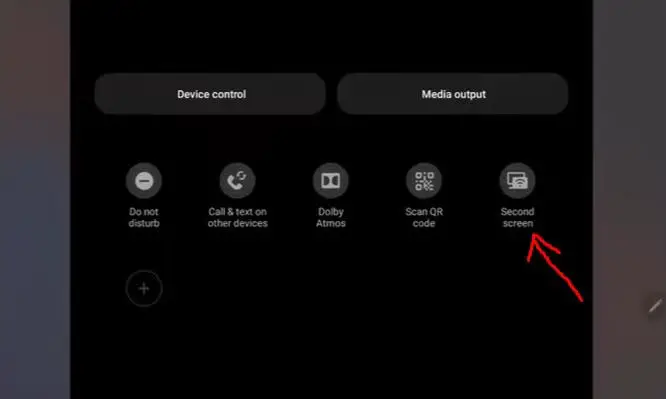
Bir Windows 11 bilgisayarı Samsung Galaxy Tab’a bağlamanın en hızlı yolu, Galaxy Tab ile başlamaktır. Bluetooth seçenekleri, bir el feneri, uçak modu ve daha fazlasını içeren kısayolları getiren sekme için ekranının üstünden aşağı doğru kaydırın. Ek kontrolleri ortaya çıkarmak için ekranda sağa kaydırın. Burada “İkinci Ekran”a (Second Screen) tıklayın.
2. Ekran ile Çalışma metodunuzu seçin
İkinci Ekran uygulamasını açtığınızda, ikinci ekranın ne olduğunu ve nasıl çalıştığını açıklayan bir ekran göreceksiniz. Ekranda açıklandığı gibi, en iyi deneyim, hem tablet hem de PC aynı Wi-Fi ağına bağlıyken elde edilir.
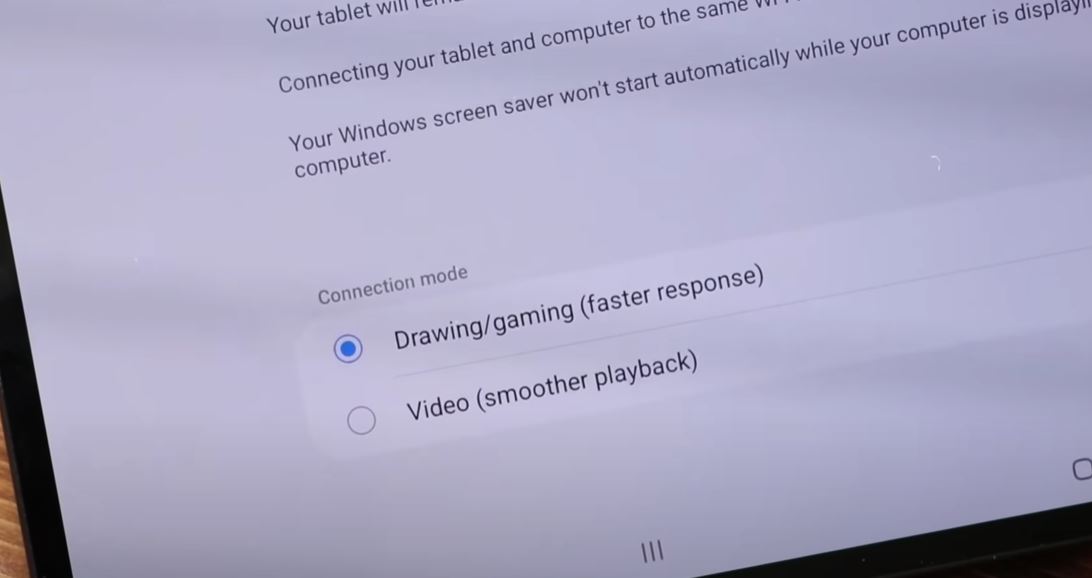
Ayrıca video oynatma için optimize edilmiş bir ekran (pürüzsüz ve daha tutarlı) ile oyun oynamaya uygun bir ekran (daha hızlı yanıt – Faster Response) arasında seçim yapabilirsiniz.
3. Bilgisayarınızda İkinci Ekran uygulamasını etkinleştirin
Bu adımdan sonra, Samsung PC’nizde İkinci Ekran uygulamasını etkinleştirmeniz gerekir. Second Screen, Samsung kurulum paketinin bir parçası olarak önceden yüklenmiş olarak gelir.
Uygulamayı açtığınızda, ikinci ekran yakındaki tabletleri otomatik olarak algılar ve onlara bağlanır. Bu noktada sekmeyi Windows 10/11 ayarlar menüsü (Sistem → Ekran) üzerinden ayarlanabilen başka bir ekran olarak atayabilirsiniz.
(Testlerimde, zaman aşımları (Bu hatayla ilgili bir kontrol bulamadığım halde) veya kablosuz bağlantıdaki geçici hatalar nedeniyle tablet zaman zaman bağlantıları kesti.
Neyse ki Windows 11 ekran gitmeden önceki haline geri yüklüyor ve Yeniden bağlantı yapmak zaten çok basit.)
PC’nizde, harici bir tablete bağlı olduğunuzu belirten küçük bir açılır pencere göreceksiniz (benim durumumda, My Tab S8+ harici tablettir). Açılan pencerede, PC ve tabletin bağlantısını kesen küçük bir Bağlantıyı Kes düğmesi vardır.
Hızlı ipucu
Tablet, yalnızca giriş aygıtı olmayan bir ekran olarak kullanılabilir veya gerekirse tabletin dokunmatik ekranı veya bağlı bir S Pen veya klavye ile kontrol edilebilir. Giriş cihazını Yayınla menüsü aracılığıyla kontrol edebilirsiniz (kısayol Win+K’dir).
PC’ye bağlıyken sekmedeki diğer uygulamalara da erişmek mümkündür. Gezinme simgelerini ortaya çıkarmak için sekme ekranını aşağıdan yukarıya doğru kaydırın.
(Tablette kurulum sürecinde çıkan ipucu size nasıl yapılacağını anlatır.) Hızlı bir şekilde ikinci ekran uygulamasına geri dönmek için ekranın sağ üst köşesindeki küçük “yayınla” simgesine tıklayın.
PC’de tableti Samsung Flow adlı bir uygulamayla da kontrol edebilirsiniz.
Tablet ve PC’yi ikinci ekran işleviyle aynı şekilde bağlar, ancak Flow ile tableti/akıllı telefonu PC’den kontrol edebilirsiniz. Windows Phone Link uygulamasına benzer şekilde çalışır.
FOPO Üçlü Taşınabilir Monitör gibi seçenekleri de güzel ancak bazen basitlik daha iyidir. Ve Samsung’un ikinci ekran uygulaması hem basitlik hem de artan üretkenlik sunuyor.