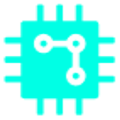Tablets are useful devices beyond playing games and watching movies. The Samsung Galaxy Tab provides the most convenient and useful features. A Second Screen app that helps you quickly connect your tablet to your PC and use it as a second monitor.
Why is this feature worth paying attention to? That’s because the lightweight Galaxy Tab can easily fit in your bag and makes a great fake monitor when you’re traveling. More displays means more productivity.
Connecting a regular Android tablet to a Windows 10/11 PC usually requires installing a third-party app such as SpaceDesk or Duet Display on both the tablet and PC.
Table of Contents

The Duet Display is particularly useful for iPad users, as it extends the desktop to Apple’s tablet via a wireless or wired connection.
Samsung’s second screen app is pre-installed on Samsung Galaxy PCs and tablets. In order to use it, you need the One UI 3.1 tablet interface introduced in the 2021 tab.
Galaxy S8+ tablet and Galaxy S22 Plus smartphone are the combination we are going to use in this guide. I wanted to test if I could just buy the Samsung-branded ecosystem without combining other Android devices and Windows PCs. Let’s take a look at the steps now.
1. Open the second screen app in your Galaxy tab
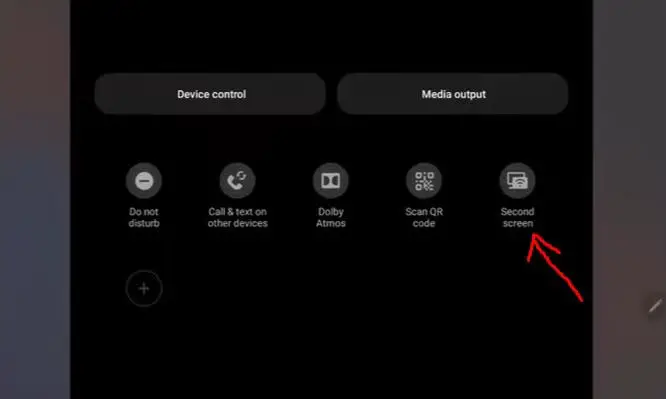
The quickest way to connect a Windows 11 PC to a Samsung Galaxy Tab is to start with the Galaxy Tab. Swipe down from the top of the tab screen to reveal shortcuts with Bluetooth options, a flashlight, airplane mode, and more. Swipe right on the screen to reveal additional controls. Here, click on “Second Screen”.
2. Choose your display experience
When you turn on the Second Screen app, you’ll see a screen explaining what the second screen is and how it works. As described on the screen, the best experience is when both the tablet and PC are connected to the same Wi-Fi network.
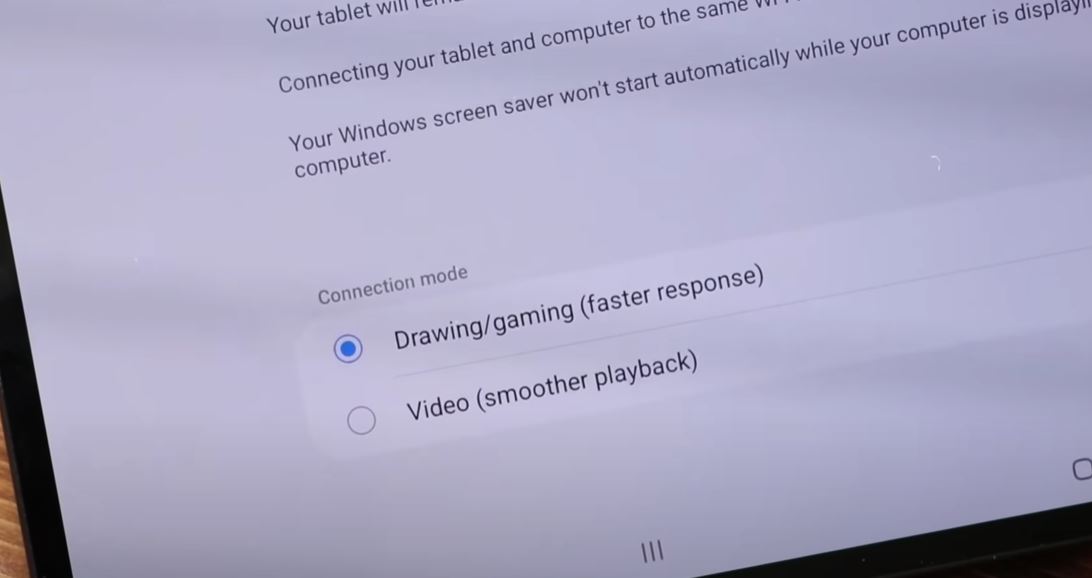
You can also choose between a display optimized for video playback (smooth and more consistent) and a display suitable for gaming (faster response).
3. Activate the Second Screen app on your PC
After that, you need to activate the Second Screen app on your Samsung PC. Second Screen comes pre-installed as part of the Samsung installation package.
When you open the app, the second screen automatically detects nearby tablets and connects to them. At this point, you can designate the tab as another display that can be adjusted via the Windows 10/11 settings menu (System → Display).
(In my tests, the tablet occasionally dropped connections due to timeouts (though I couldn’t find a control that meant this) or temporary errors in the wireless connection.
Fortunately, Windows 11 restores the display to its original position before it crashed. Reconnection is very simple.)
On your PC, you’ll see a small pop-up window stating that you’re connected to an external tablet (in my case, My Tab S8+ is the external tablet). In the pop-up window, there is a small Disconnect button that disconnects the PC and tablet.
Quick Tip
The tablet can be used only as a display without an input device, or controlled by the tablet’s touchscreen or a connected S Pen or keyboard, if needed. You can control the input device through the Cast menu (shortcut is Win+K).
It is also possible to access other apps on the tab while connected to the PC. Swipe the tab screen from the bottom up to reveal the navigation icons.
(A tooltip in the tab setup process tells you how.) Click the little “cast” icon in the upper-right corner of the screen to quickly switch back to the second screen app.
On a PC, you can also control the tablet with an app called Samsung Flow.
It connects the tablet and PC in much the same way as the second screen function, but with Flow, you can control the tablet/smartphone from the PC. It works similarly to the Windows Phone Link app.
I also appreciate options like the FOPO Triple Portable Monitor, but sometimes simplicity is a necessity. And Samsung’s second screen offers both simplicity and increased productivity.