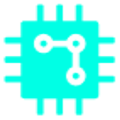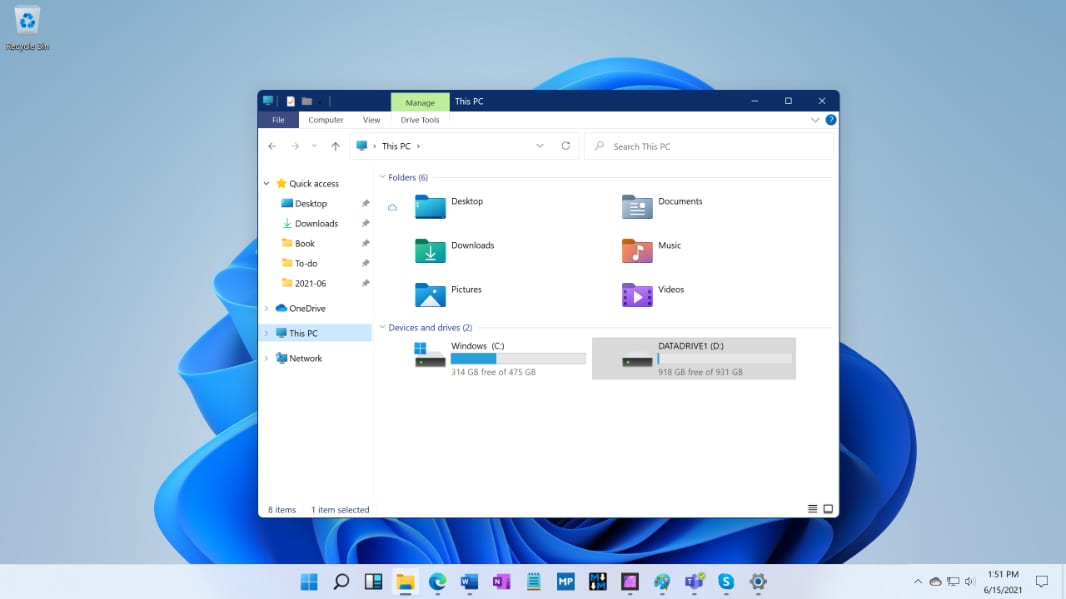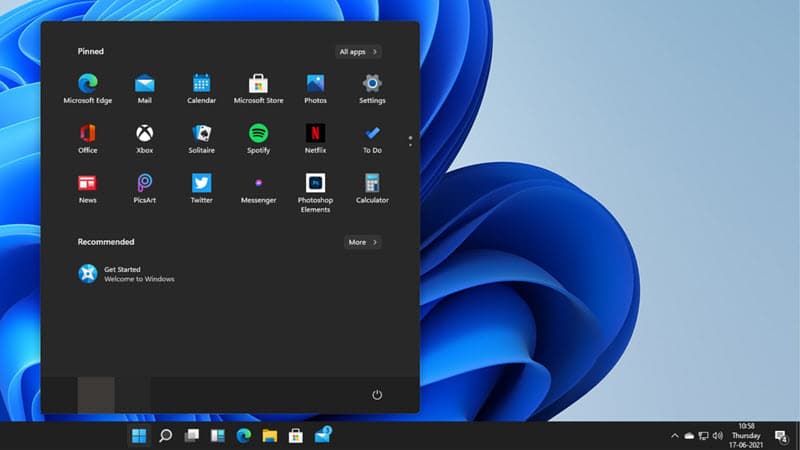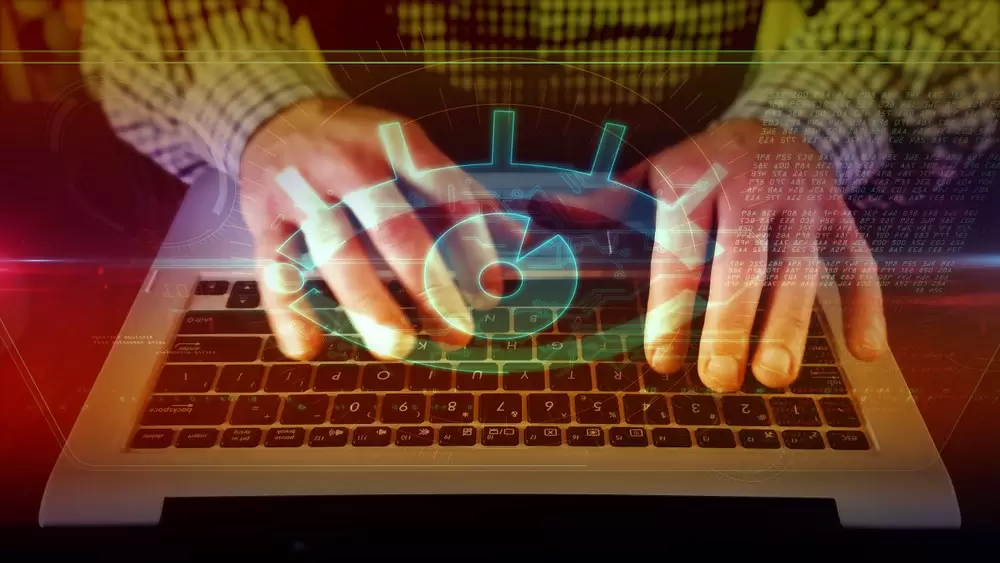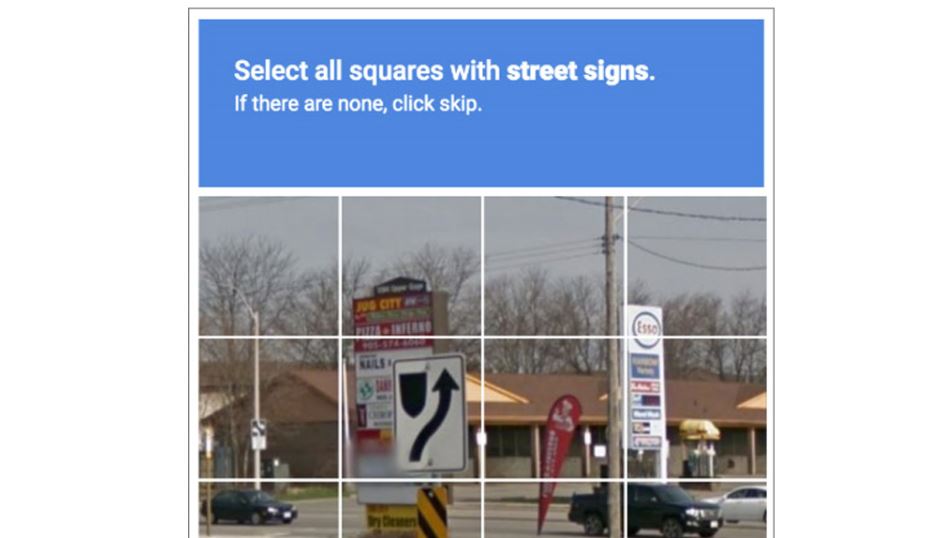The Windows Task Manager is great tool that allows you to take control of the processes running on your PC, and it also provides valuable information about available CPU GPU and RAM resources. And it has made the jump onto Windows 11, where it’s just as easy to access as ever before.
In Windows 11, Task Manager is no longer just a right-click away on the taskbar. Whether you’re troubleshooting or just keeping an eye on your system resources, here are six different ways to launch it instead.
Using Keyboard Shortcut
There are two different keyboard shortcuts that you can use to launch the Task Manager very quickly.
For the first keyboard shortcut, press Ctrl + Alt + Delete and then select Task manager from the list of options. You can also power off your PC, sign out, and switch user accounts using this shortcut.
The second keyboard shortcut directly launches the Windows Task Manager. Simply press Ctrl + Shift + Esc, and the Task Manager window will pop up as usual.
Right-Click the Start Button
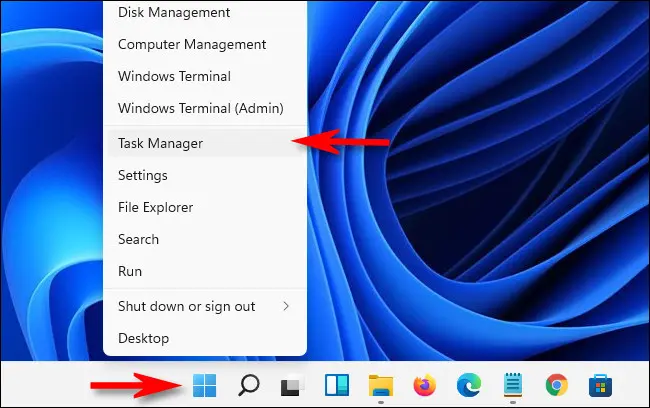
- Locate the Start menu icon on the taskbar (look for the Windows logo icon).
- Right-click on the Start icon and a context menu will pop up.
- Finally, click Task Manager.
Search in Start
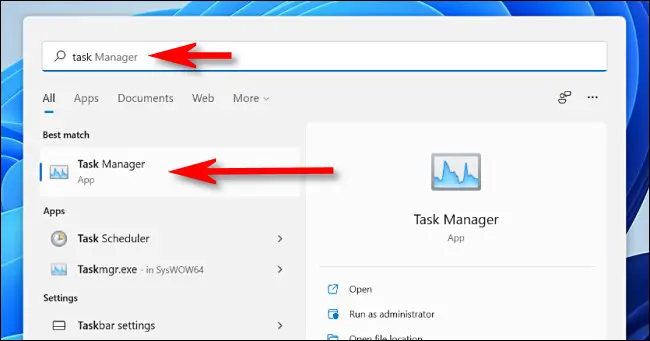
You can also open the Start menu and search for “task manager.” The first result should be the Task Manager app. Click its icon to launch the utility.
Use the Run Window
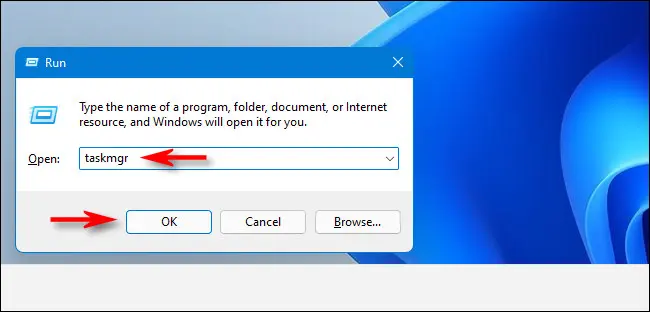
Similar to the Command Prompt, you can also run Task Manager from the Windows Run box. Press Windows+R to bring up the Run window and type in “taskmgr” and then click “OK” or hit Enter. Task Manager will launch.
If you also wonder how to move the taskbar in Windows 11, read our guide.