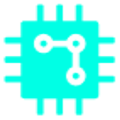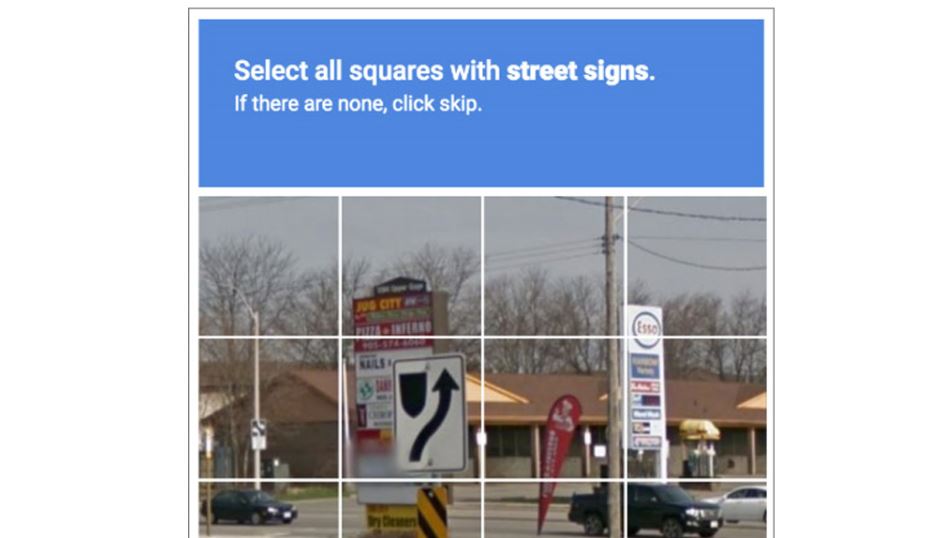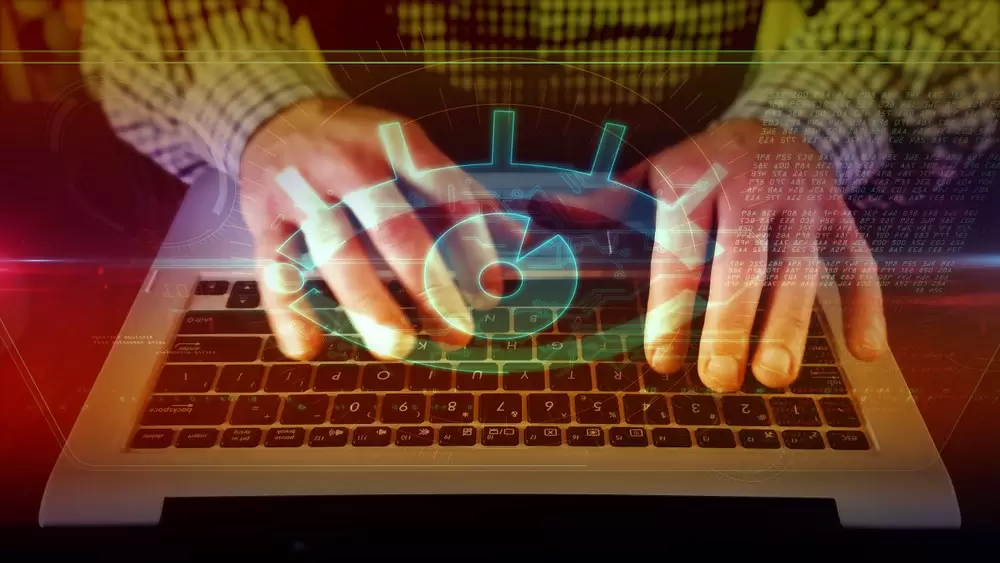Windows 11 has a few interesting features and a nice new rounded corner aesthetic, but what’s the Start button doing in the middle of the screen? The change from a left-aligned taskbar to a center-aligned taskbar is hard to get used to, but it’s pretty easy to overwrite Microsoft’s design choice and move the Start button and taskbar icons back to the left.
To move the taskbar left, right-click anywhere on the taskbar and select Taskbar Settings from the pop-up menu—if you can call a menu with one item in it a menu. This will take you directly to the Personalization > Taskbar screen.
Here you can add/remove some of the items that appear on the taskbar, such as Search, Task view, Widgets, and Chat, which can be useful for keeping it clean.
Follow the steps below for detailed explanation:
How to move the taskbar in Win 11
Step 1: Right-click on the taskbar. Just as things worked in Windows 10, you’ll want to begin the process of moving the taskbar by right-clicking on any open space in it. You should then see a pop-up menu that says Taskbar Settings.
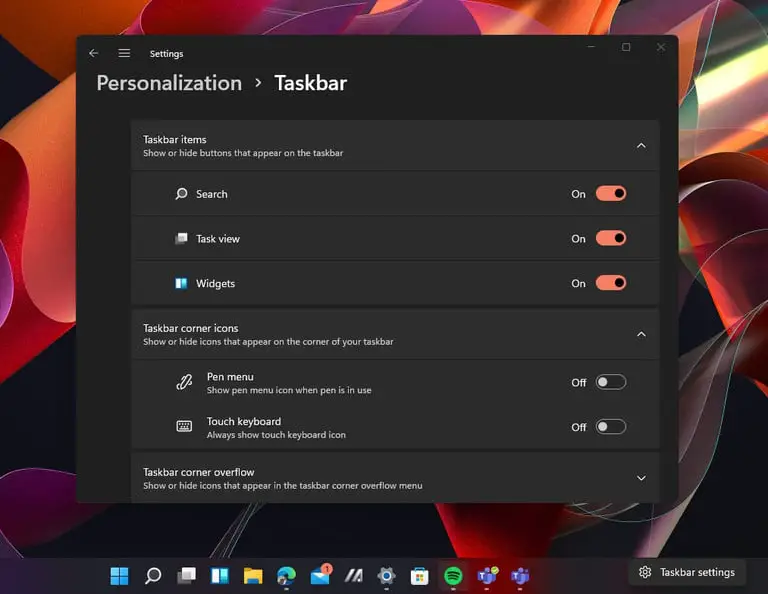
Step 2: Click this, and it will open up a new settings menu. Alternatively, you also can open up the settings app and search for Taskbar Settings.
Step 3: Change the taskbar behavior setting.
Step 4: Scroll down the taskbar personalization page in settings.
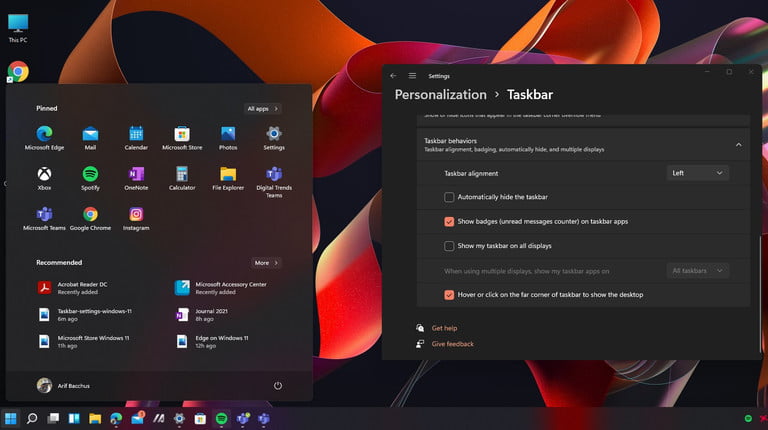
Step 5: There should be a subsection at the bottom that mentions Taskbar Behaviors. From here, look for Taskbar Alignment.
Step 6: Click this, and choose Left from the drop-down menu.
Step 7: After you choose this, the taskbar will snap back to the left side of the screen automatically. There are no reboots required — the change is instant. Your taskbar and Start menu will go back to the position as it was in Windows 10, helping makes things just as they were in older versions of Windows.
Other changes you can make
Since you’re in the taskbar settings menu, you might want to toggle some other settings.
Step 1: If you don’t like seeing notification counts, you can turn off the badges.
Step 2: You also can show the taskbar on all your displays and toggle the ability to click on the corner to show the desktop.
And if you’re the type of person who prefers to keep the taskbar clean, you can toggle off icons for the different system apps in the taskbar and even turn off the icons for different system items. That includes search, task view, and widgets. There are even options to show the corner icons for the pen menu and the touch keyboard if you’re on a 2-in-1.