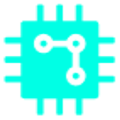You want to display the screen of your smartphone on your PC but you don’t know how to do it? Don’t worry, here we show you several easy and quick ways that you can mirror your phone screen to your computer.
Here is an operation a little less known than the others but it can nevertheless prove to be essential. Indeed, many users may, at some point, have the need to project their mobile screen onto their PC screen . First, here is a very fast method for Windows 10 .
Table of Contents
Configure your Windows terminal
Before being able to display your smartphone screen on your PC or television screen , the first step will be to configure your various terminals.
Whether it’s your smartphone or your computer , you must always check certain prerequisites and, in addition, that your Windows has version 1607. A check that you can perform by typing “System” in the taskbar.
Then, by clicking on the “System Information” icon on the left, you will be able to determine which version of the operating system you are using.
If everything is ok and the version is higher than the one mentioned above, you can go to the first step.
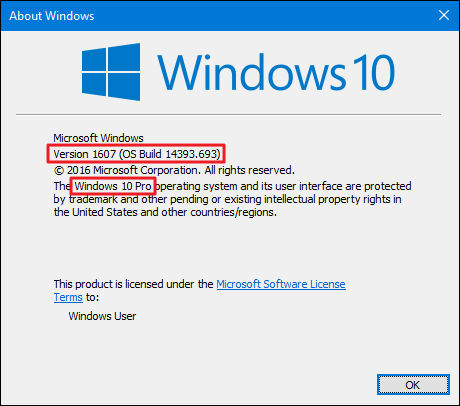
Connect your devices on the same network
In the case of a PC-smartphone-Wi-Fi connection, you will need to verify that your two devices are on the same connection. To do this, you will only have to make sure that each terminal is connected to the Wi-Fi or wlan. A simple step that will ensure you have a minimum of later problems.
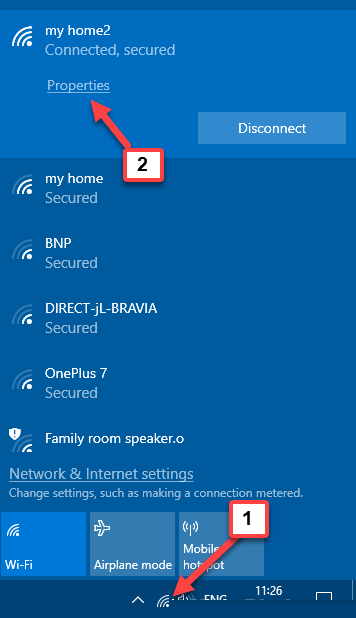
Activate the connection on your PC
To connect your PC to your smartphone via Wi-Fi , you will need to connect both your PC and your smartphone separately. In the first case, the step will be simple.
Go to the taskbar and type “Connect”, then click on the tab to your left with the same name. You will then see a blue window appear: your PC will be ready for connection.
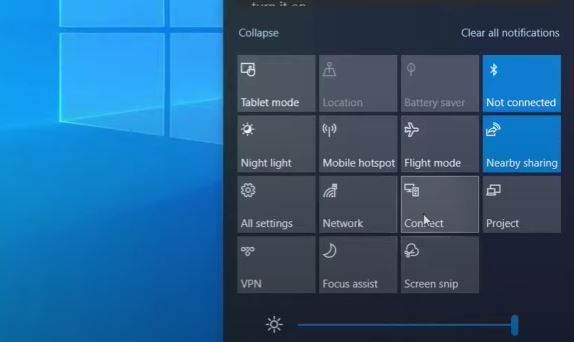
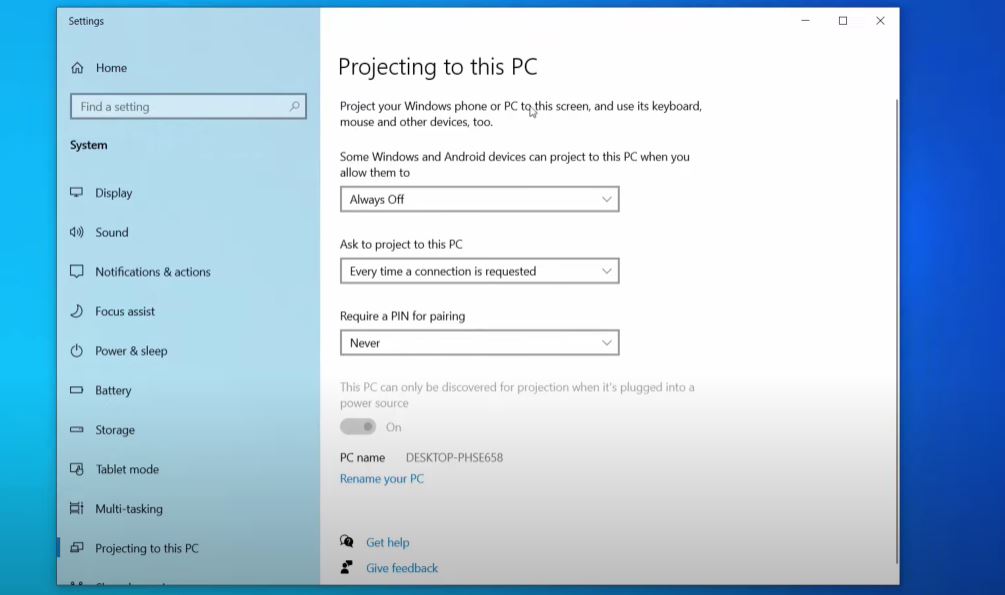
Activate the connection on your smartphone
You will then need to configure your smartphone . Go to your phone’s settings, to the “Wireless networks” section. Then click more.
Here you will see a tab with several modes, including Airplane mode, for example.
Click (usually under Bluetooth mode ) on “Wireless Display”.
You will only have to activate the option to configure your smartphone here too.
You will se an icon with “MirrorShare” here. (for most Android phones)
Your desktop should appear below. Here is the last step: click on Desktop – (Name of your PC). The projection should be done in a few seconds. A rather easy and quick projection in short.
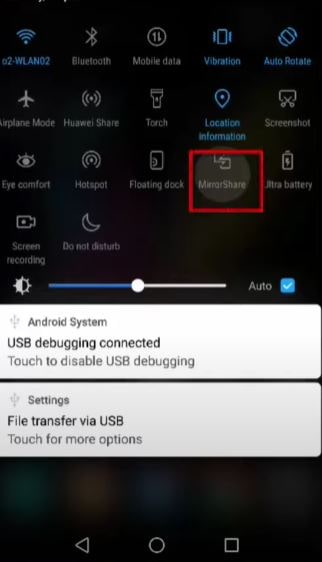
Other methods to mirror smartphone screen to PC
Configuration via USB is particularly more current, today where a simple Wi-Fi connection will allow you to connect. Especially with the connection sharing from the smartphone , which will allow you, both in public transport and in a public place, to share your screen on your PC, in a train or a café for example.
Apps , on the other hand, often require paid functions and tedious installation. In short, therefore, the best method is still to take advantage of the wireless connection and use sharing on Windows-Android.
A share which, you will see, works quite well, and usually takes no more than two minutes to create. The only thing to remember, of course, is that your connection must be similar on your smartphone and your PC . For the rest, this method will be within everyone’s reach, even if you are a neophyte.