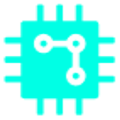If you remember the era of Crysis and the question of “but can it run Crysis”, now there is a new era of “Can it run Star Citizen?”. Star Citizen is one of the most ambitious game for a long time now. The game gets more attention as the days go by. So here we prepared a Star Citizen ultimate optimization guide. We’ve got tips and tweaks here to help you. We hope to get you at least to 30 FPS…
Squeeze a little bit more for us out of our PCs. Now, we have to be acknowledged that most people are going to be CPU bound in this game. Unfortunately, you can’t really do much about that apart from buying a faster CPU. But these tweaks and tips should really actually give everybody some more performance.
For over 3 years, We have been testing different rigs, systems, cpus and gpus in Star Citizen. We have been testing many different in game settings, software and hardware adjustment to get the most performance out of our PCs. Okay, It is time to share all of our experience under this guide.
Table of Contents
Best Settings for RAM
Let’s star with the RAMs. Obvious thing is to have at least 16 GB of memory. However, we highly recommend you to have at least 32 GB of Ram. Also make sure that it’s
actually running at the speed you think it is. if you’ve updated the BIOS or maybe you’ve never
looked at this check in the performance tab of the tasks manager that your RAM is running
the speed it should be. This is a big gain in performance in the form assessing. We have tested the from DDR4 2133 mhz frequency to DDR5‘s 6000mhz. There is absolutely a big difference in FPS.
If you’ve got your Ram with no profile on, it will run a lot slower than it supposed to work. if you’re running
at what’s advertised on the box of your RAM, then it is okay. If you bought a PC from a shop then just double check that your RAM is running hit the speed you want because you will lose a lot of performance if it’s not.
The second thing with ram is that you can tweak your RAM. This takes quite a lot of effort and
this is probably the trickiest thing on this whole guide and list of things to do. But it can bring significant
performance.
Basically tweaking the RAM properly will definitely get you a lot of performance out of it. So you can get significant boosts if you’re prepared to tweak your RAM. DDR4 or DDR5, I guess even DDR3 can be tweaked and boosted.
if you’re happy to go in and do a load of research, then look at some YouTube videos. You can get significant performance by tweaking and tuning.As we have mentioned before, this game does prefer 32 gigs of RAM.
When you’ve got 16 gigs of roundware things are swapping in and out of system memory AKA memory leak, because it hasn’t got enough memory for the game to use. If you can’t get over 16 GB of Rams, then check the next step: Windows Page File, or virtual memory.
Windows Page File Size
In most cases, the page file is automatically managed by Windows, and you don’t need to activate it—it’s enabled by default. However, if you want to check or configure the page file settings, here’s how you can do it:
For Windows 10:
-
Right-click on the Start button and select “System.”
-
In the System window, click on “Advanced system settings” on the left.
-
In the System Properties window, go to the “Advanced” tab.
-
Under the “Performance” section, click the “Settings” button.
-
In the Performance Options window, go to the “Advanced” tab.
-
Under the “Virtual memory” section, click the “Change” button.
-
Uncheck the option that says “Automatically manage paging file size for all drives.”
-
Select the drive where you want to manage the page file.
-
Choose the “Custom size” option, and set the Initial Size and Maximum Size (in MB) based on your preferences. The recommended size is usually 1.5 times your physical RAM, but you can adjust it according to your system requirements.
-
Click “Set,” then “OK” to apply the changes.
-
You may need to restart your computer for the changes to take effect.
The Windows page file, also known as the swap file or paging file, is a reserved portion of a storage device (usually the hard drive or SSD) that Windows uses as virtual memory. Virtual memory is a way for the operating system to compensate for physical RAM limitations by temporarily transferring data from RAM to the page file.
Here’s why the page file is useful:
-
RAM Extension: When your computer runs out of physical RAM (Random Access Memory), the operating system can use the page file as an extension of RAM. It allows the system to continue running applications even when physical memory is fully utilized.
-
Preventing Crashes: Without a page file, if your system runs out of RAM, it might crash or become unstable. The page file provides a safety net, allowing the system to store less frequently used data on the storage device temporarily.
-
Handling Memory Demand: Some applications may request more memory than they actually need. The page file helps manage these situations by providing additional virtual memory.
CPU
Star Citizen is more of a space simulation game. Like every other simulation game, it calculates so many physics, process and possibility beforehand. You are limited by your CPU most of the time and so some of these tweaks will help a little bit but they’re not going to turn a Ryzen 5 2600 into a Ryzen 7 5800x3d. there’s just no way to do that. If you want better performance, the answer is often to get a better CPU.
Star Citizen really gets a big performance boost once you get a bigger L3 Cache in your CPU which is already demonstrated with Ryzen 5800x3D and 7800X3D. This game is mostly dependent on CPU power.
Yet, you can still overclock and get a little bit performance boost. Let’s check overclocking in the next step.
Overclocking
After CPU, it is time to talk about CPU overclocking. The time for hard overclocking over the last maybe decade has become increasingly less important as these CPUs are being pushed pretty close to the max. However, when you get them out the box but there is performance to be had by doing a bit of overclocking. I did a bit of testing on a 5900x a while back and found that you’ve got things like curve Optimizer you’ve got the Verizon clock tuner utility, you’ve got PBO all these sorts of Technologies. There is performers to have by using them same on
the Intel side obviously the K series CPUs can be overclocked and if you’re prepared to go really quite deep with this you can get significant gains so in a lot of cases overclocking is worth looking at on the GPU maybe not so much especially because Star Citizen isn’t often GPU bound but you can obviously overclock the GPU as well.
VBS
Let’s talk about VBS or “Core Isolation”. Core isolation in Windows is a security feature designed to protect your device from various types of attacks. It works by isolating certain computer processes and data from the rest of the operating system, making it more difficult for malicious software or exploits to gain access to sensitive information.
if you are prepared to turn down the security on your system, you can get a significant boost in performance with Windows 11 and Windows 10.
By default, VBS is on Virtualization Based Security. We have tested this multiple times and every time we turned off this feature of Windows, we get a significant boost in performance. Commonly, It is setted off by default with Windows 10. However, now anytime you do a fresh install of Windows
11, it will be active by default.
it is worth saying though, deactivating VBS genuinely does reduce security of your
system. That’s why it does come with a level of risk and you really should think about whether that’s
something you’re prepared to do.
V-Sync
Another FPS boost we could get was from deactivating the V-Sync. Lots of people don’t really
understand how V-Sync works.
V-sync reduces your frames and locks it to a certain frame rate to basically keep the screen from tearing. Vsync, or vertical synchronization, is a technology used in computer graphics to synchronize the frame rate of a game or application with the refresh rate of the monitor. The primary purpose of V-sync is to prevent screen tearing, a visual artifact that occurs when the frame rate of the graphics card is not synchronized with the refresh rate of the monitor. Here is a screenshot for you to better understand.

A locked frame rate now it is a good thing in certain scenarios but actually with a game like Star Citizen where you probably want to run free you wouldn’t want vsync on. In this situation, make sure that either in the control panel or in the game itself it is turned off. Because it will drop performance greatly.
E-Cores (Intel CPUs)
On the E-cores of Intel CPUs side, 12th and 13th gen chips have a technology to boost performance. The “E” in Intel CPU model names usually stands for “Embedded.” Embedded processors are designed for use in embedded systems, which are specialized computing devices that are part of a larger system or product. These processors are often used in applications like industrial equipment, automotive systems, medical devices, and other scenarios where a dedicated and efficient processing solution is needed. The “E” series CPUs from Intel are tailored to meet the requirements of embedded systems, offering a balance of performance, power efficiency, and reliability for specific applications.
Some CPUs features E-cores but for Star Citizen having the ecors on is a bad idea. it generally causes stutters and just not okay for Star Citizen. You lose performance and in theory
CIG have kind of been looking at this problem. Thereof, in the testing we’ve done in 3.18 version, it’s not fixed and 3.19 is basically the same code base as 3.18. So I imagine it’s still not fixed yet. If you’re having
stutters and you’ve got one of those systems 12 or 13th gen Intel CPUs, try turning off the e-cores. You can do other things in terms of priority and everything but the easiest way to check is to do a bios control and turn them off.
Hyper-Threading
Hyper-threading is another way to boost your rig’s performance in some cases. However, when it comes to Star Citizen, things can be a little bit different. In most scenarios, It’s best to leave this option on. It allows your CPU to have more threads and do more processes. but if you’ve got a CPU that has got lots and lots of threads, this statism won’t effectively use all of them. That’s why there are certain scenarios where it is just better to turn off SMT or Hyper Threading. You’ll actually see better performance because those singular cores will be able to perform better than if they are hyper-threaded or split.
This step is varies according to your CPU and system. So it’s something you’re going to need to test.
Go to the BIOS and get some testing done. There are some cool apps that you can use to benchmark your system with or without Hyperthreading. Cat frame X is the software we use for all testing. It’s very useful
but you’re going to go and check basically how it falls with it on and with it off. For some
of you I’m sure that that actually will bring a little bit more performance.
Hardware Acceleration
Hardware Acceleration is another Windows setting that is worth looking at.
This approach is often employed to enhance the performance of computationally intensive tasks. For example, graphics processing units (GPUs) are commonly used for hardware acceleration in graphics rendering. Video decoding and encoding, machine learning, and certain mathematical computations can also benefit from hardware acceleration.
The advantage lies in the fact that specialized hardware is designed to handle specific types of calculations or data processing in parallel, which can lead to significant speed improvements compared to relying solely on the CPU. It’s like having a co-pilot for certain tasks, allowing the main processor to focus on other aspects of the workload.
We have done some graphics testing in the past, and setting this feature on can help you get a slightly better performance depending on your GPU. You do find that having this on does improve performance for Star citizens. So definitely worth giving a go again. You might need to test this one for yourself but it’s definitely worth having a look at.
Motion Blur
We have also tested motion blur. Motion blur is a visual effect in photography, film, and video games that simulates the blurring of fast-moving objects or the camera’s movement. It occurs when the camera’s shutter is open for a significant amount of time, capturing the continuous motion of an object or the camera itself.
In the game itself, what I found is that they do have an effect on performance in game. Thus we have turned off for a long time. Also, there are lots of reasons why you might want to send it off anyway but I do think they have an impact on Star Citizen performance.
Film Grain
Film Grain is another game graphic option that should be turned off. It is just under Motion Blur setting. It will improve performance of your game slightly, but it is still something.
Graphics Settings
It is always a bit of a myth in the Verse, but lots of people will tell you when it comes to starters and performers that you have to have your graphic settings on very high because that actually reduces the load on the CPU. Okay, in the testing that we’ve done on this case, We could not found actually that to be true.
However, it is not impossible that in certain scenarios. Recently (versions 3.19, 3.20, 3.21 ), we did not just get the results when we tested. I think CIG have recently put some tweaks to the game engine actually change the graphics settings slightly. So that low graphics settings actually does change the rendering
distances and things like that.
SSD vs HDD
Hard drive speed dramatically increases game loading time and performance when we talk about SSD vs HDD. However, comparing a super fast SSD vs normal SSD, we could not find any big difference. Just another myth would be the fact that if you use a really quick solid state drive or nvme you’ll get more formats. Simply, that is not true we’ve tested this pretty extensively. Fast SSDs don’t make any difference as long as you’re on an SSD.
Even Gen 4 and Gen 5 nvme, the only thing that will change is the loading times in the game. Just get a standard SSD and you are good to go. For those who wants to install the game on an HDD, just don’t bother. Even with the fastest HDD, we still get these annoying lags and stutters. The game was almost unplayable…
NVIDIA Shaders
Another thing that may have some roots in reality, maybe not is the Nvidia Shader cache size. There was a big load of posts going around on Spectrum looking at this saying oh we’ve seen big performance boost by increasing the size of the Shader cache. However, I tested this and for me I could find no difference whatsoever but a lot of people were saying they did find an improvement in performance by increasing the size of the Shady cache so again this is another one to go and check out and see if it does anything for you
However, in my experience it didn’t do anything something that CIG themselves often recommend to clear your shaders so here is how you do that the easiest way is to search clear Shader cache Star Citizen
on Google and then Reddit will show you this you will get this type Local app data Star
Citizen copy that put that into windows it will come up with this and you basically then
just delete the folder and that will clear it and you’ll be able to start again but when you first
load up Star Citizen it will need to recompile all the shaders you’ll be able to tell by hitting the
tilde key and it’ll bring up the console stuff and you’ll see all these compile notices compiling
compiling priority it can take roughly five minutes and so your performance will be degraded
whilst that’s happening but once that’s done it will be done
Resizable Bar
Resizable Bar is a setting that may or may not do anything to your game performance.Yet, it’s worth testing this on and off. I found that when I forced it on Star Citizen it did increase frames very slightly but there was all sorts of stuttering and frame time spikes so for me it wasn’t worth forcing it on and remember it isn’t on by default with Nvidia GPUs.
Only certain games are supported but there is a way to go in and actually change it. That’s why it’s worth
looking at but and maybe more on the AMD side it’s worth looking at resizable bar to see whether it’s something you want to turn on or off.
PCIe Gen 3 – Gen 4
PCIe lanes are also important for PC performance. Its primary function is to connect various hardware devices to the motherboard, allowing them to communicate with the CPU and the rest of the system. PCIe is commonly used for connecting graphics cards, storage devices (such as SSDs), network cards, and other peripherals.
One of the key advantages of PCIe is its high data transfer rates compared to older bus standards like PCI and AGP. PCIe operates on a serial interface, allowing for faster and more efficient communication between the components. It also supports multiple lanes, with each lane capable of transmitting data independently, providing flexibility and scalability in terms of bandwidth.
Now, some AMD cards don’t have many PCIe Lanes. What you’ll find that they’re really designed to be run on pcie Gen 4 but if you run them on PCIe Gen 3, they lose a lot of performance. So I am sure that most of you are running in the top slot for instance on your on your motherboard and I’m sure most of you are aware that you’re using gen 3 or Gen 4 but there are combinations of motherboards and gpus that will not perform particularly well so just be aware and do a bit of research into what you’ve got because I found when I tested the 5500 XT it performed much worse on gen 3 versus gen 4.
Volumetric Clouds
The actual Star Citizen in-game settings don’t all do a lot. However the clouds do a lot of impact on performance from the GPU side. So it’s worth making sure that you’re not completely GPU bottlenecked by very high clouds at higher resolutions. Very high clouds are almost impossible to run even on the top end gpus. It’s worth knowing on the GPU side that if you are running clouds at high resolutions it could
be but the bottleneck. You can turn them off completely and for lower end gpus that can really
help. But in general keep an eye on the clouds.
Windows Game Mode
Game Mode is worth having a look at in Windows settings. it can effectively focus all the resources or the most resources on the game that you’re playing and also it can turn off updates and notifications things like that.
So it is worth playing around with I haven’t found masses of performance to be gained. but I think having the updates turned off so your PC doesn’t start doing some crazy update in the middle of a big gaming session. Since Star Citizen is a game that is famous for crashes, It’s probably worth turning off all notification and background tasks by activating the Game Mode. Just search for game mode on search bar and turn it on.
Background Tasks
While we’re talking about that just turning off background tasks, It is also good to take a look at the task manager and hidden icon at right bottom corner of windows. This mostly doesn’t improve
performance, however, a lot of small task and things running in the background will eat up your RAM.
HDR, TPM and NVIDIA Shadowplay
A few other option we have tested are HDR, TPM and NVIDIA Shadowplay. In my experience turning on auto HDR doesn’t make any difference performance which is good.
TPM another security feature doesn’t make any difference to Performance in-game or in Windows. That’s fine to keep these settings on. Then there is also Shadow play from Nvidia. This basically is a system that runs on your GPU. Your GPU will have a separate encoder. It doesn’t impact performance when you’re gaming very much same with omd’s versions of this it’s okay to do some game recording it won’t kill your system by just having it turned on.
AMD FSR, Upscaling, DLSS and NIS
Star Citizen doesn’t have DLSS inbuilt or anything like that for now. However there are other ways to work out with boosting your graphics If you are willing to.
You can use FSR and upscaling used programs in the past like Magpie losses scalings. On Steam, these programs basically inject these Technologies into Star Citizen and allow the game to render at a low resolution other than be upscaled. The GPU basically isn’t having to work anywhere near as hard now in the image comparison stuff.
I did it doesn’t look bad it’s not as good as native um so say you wanted to upscale to 4K. 4K native will look better than the upscaling but it is worth doing if you’re trying to get out a bit more performance of the GPU.
Conclusion
Star Citizen is known for its demanding system requirements. It’s a graphically intensive game with ambitious features, and it’s designed to push the limits of gaming hardware. The system requirements can change with updates and optimizations, so it’s a good idea to check the official Star Citizen website or the game’s community forums for the most up-to-date information on system requirements.
If there have been significant updates or changes to the game since my last update, the system requirements might have evolved as well. Always check the latest information to ensure that your system meets the necessary specifications for an optimal gaming experience. We will be updating this performance guide for every major update as a fan of the game. Because we also want to get the best out of our systems. I hope this is helpful.